Tự học Adobe Photoshop căn bản
I/ Làm khung hình đơn giản
1) Khởi động Adobe Photoshop:
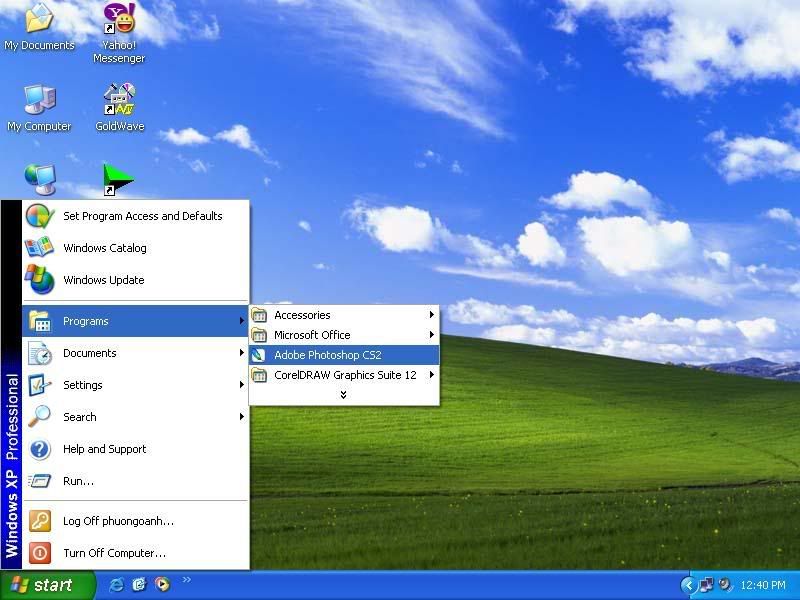
hoặc trên màn hình đã có sẵn icon Adobe Photoshop thì chỉ việc click vào
2) Tại chương trình Adobe Photoshop mở một file hình ảnh:
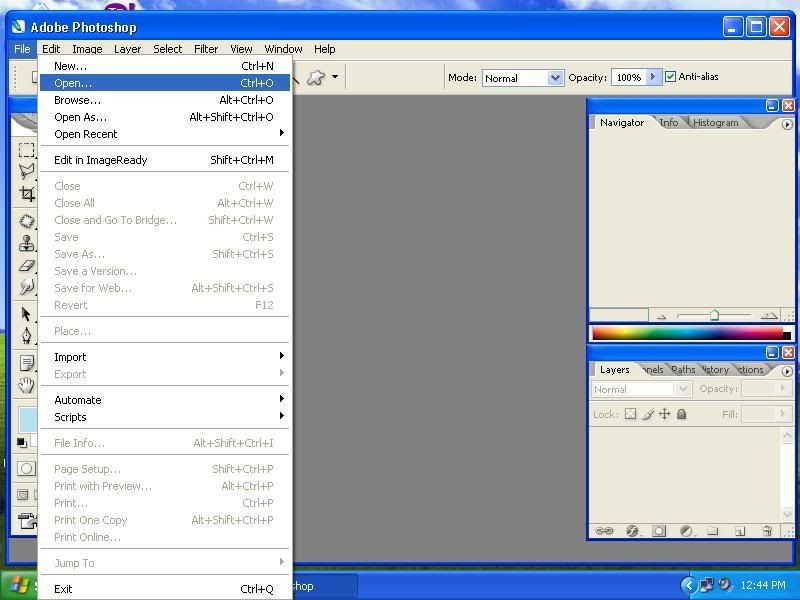
3) Chọn đường dẫn có chứa hình ảnh:
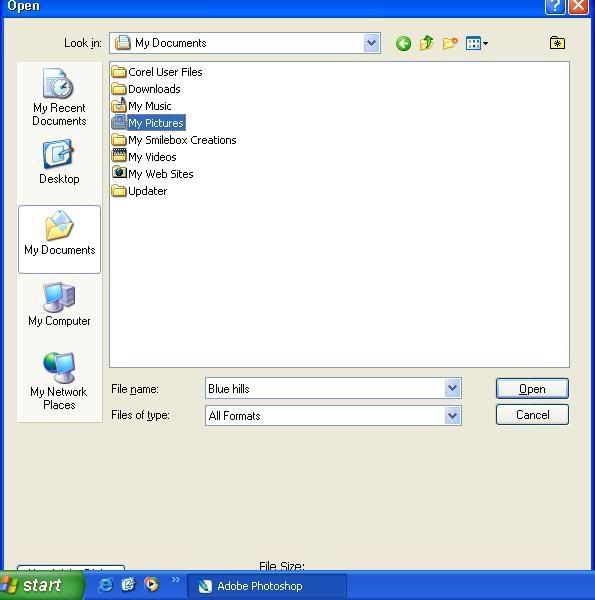
4) Chọn một hình mà bạn muốn viền khung:
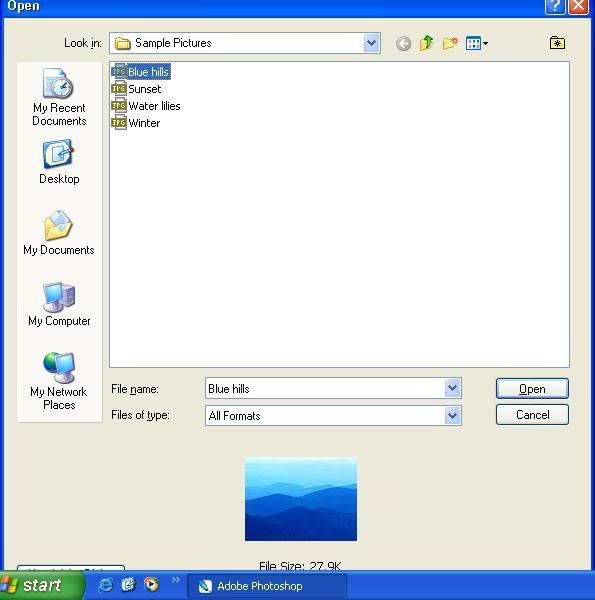
5)Tại ô màu đen chồng lên ô màu trắng bạn click vào ô màu trắng (set background color), lúc này sẽ có bảng color picker. Bạn chọn màu bằng cách di chuyển lên xuống 2 mũi tên trắng đối vào nhau, còn nếu bạn muốn chọn màu đậm hay nhạt thì di chuyển vòng tròn trắng bên trong bảng màu, chọn xong bấm OK.
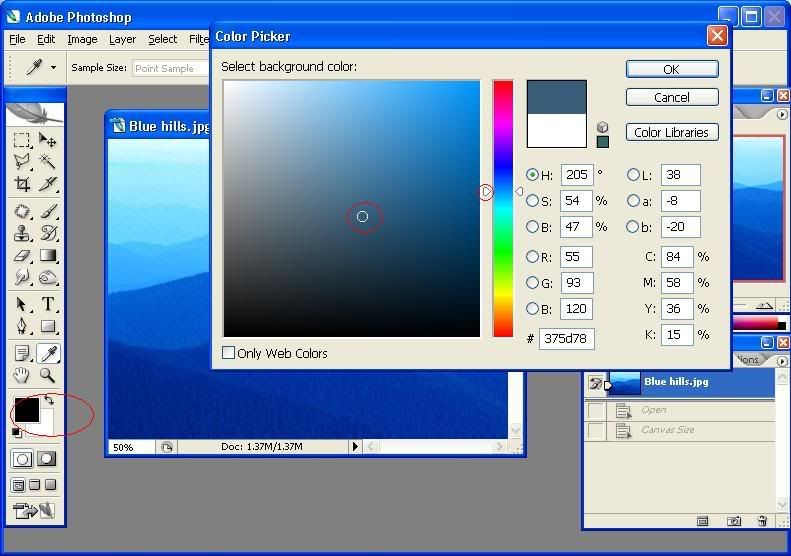
6)Lúc này tại ô màu trắng (set background color) đã chuyển sang màu xanh. Chọn Image - Canvas Size ...
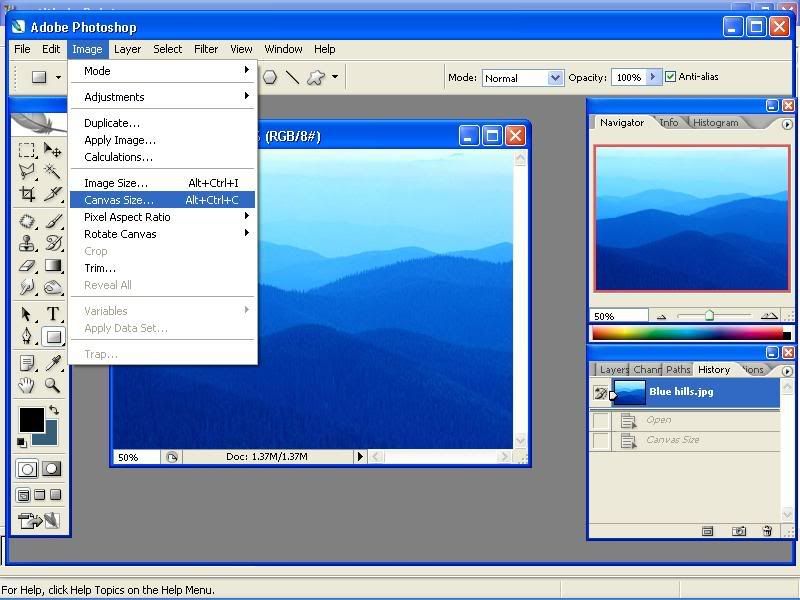
7)Tại bảng Cavas Size bạn chọn đơn vị nào mà bạn thích, ở đây HK chọn pixel, độ rộng của tấm hình là 800, chiều cao là 600.
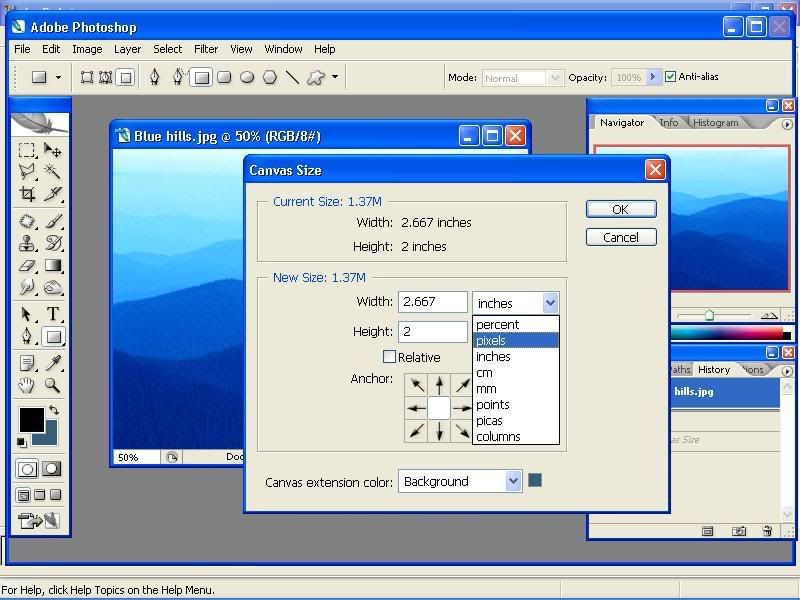
8)Bạn tăng kích thước chiều rộng và chiều cao là 805/605 hay 810/610 hay 815/615 gì cũng được, tùy theo sở thích của mỗi người. Chọn xong bấm OK
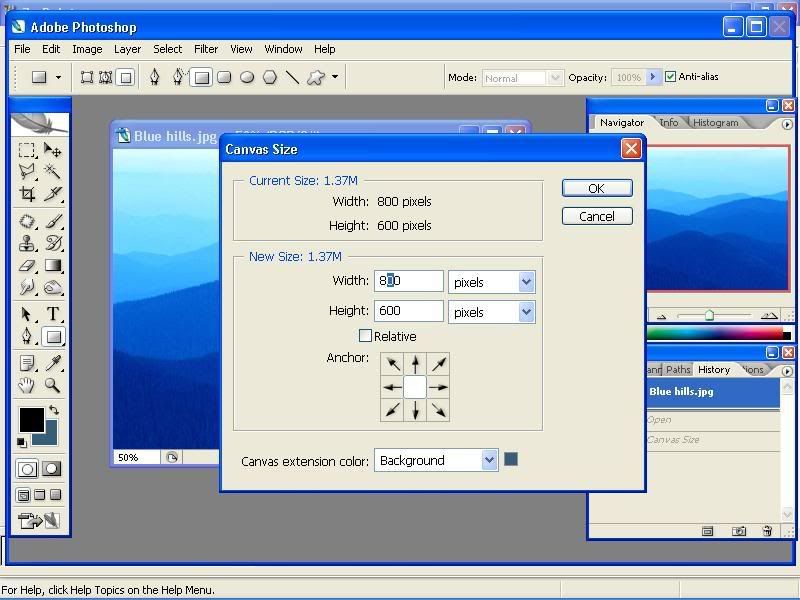
9) Xong xuôi
1) Khởi động Adobe Photoshop:
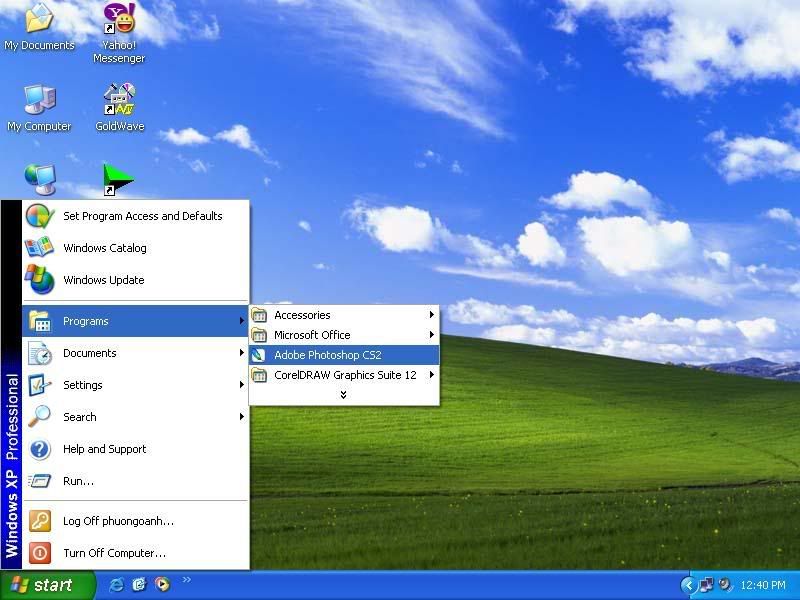
hoặc trên màn hình đã có sẵn icon Adobe Photoshop thì chỉ việc click vào
2) Tại chương trình Adobe Photoshop mở một file hình ảnh:
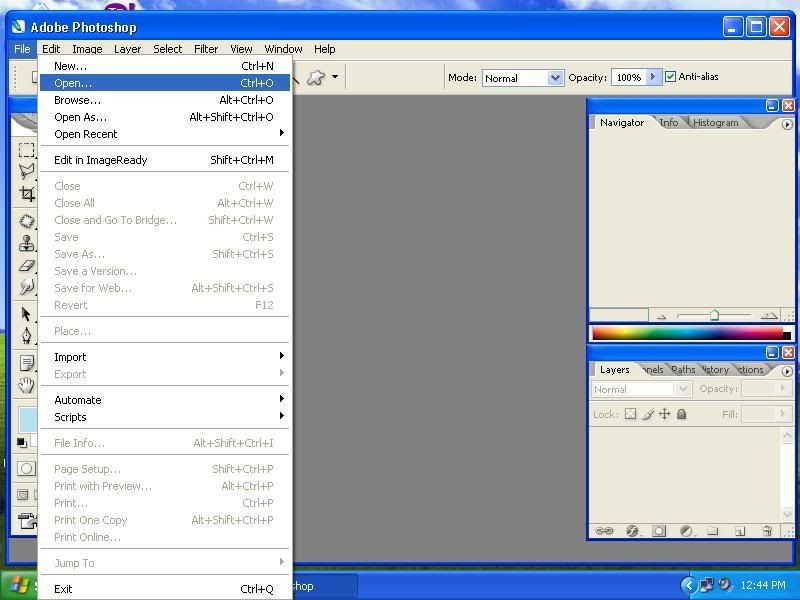
3) Chọn đường dẫn có chứa hình ảnh:
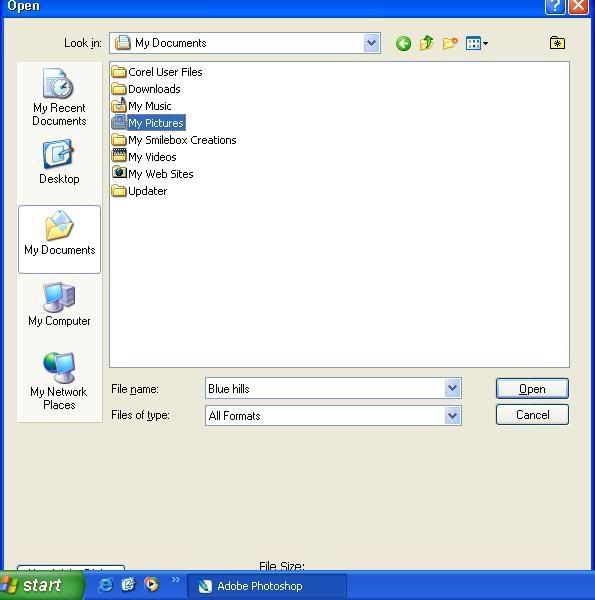
4) Chọn một hình mà bạn muốn viền khung:
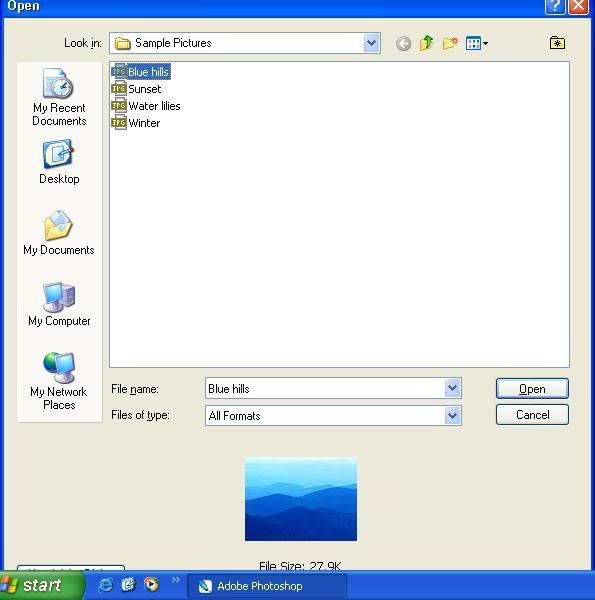
5)Tại ô màu đen chồng lên ô màu trắng bạn click vào ô màu trắng (set background color), lúc này sẽ có bảng color picker. Bạn chọn màu bằng cách di chuyển lên xuống 2 mũi tên trắng đối vào nhau, còn nếu bạn muốn chọn màu đậm hay nhạt thì di chuyển vòng tròn trắng bên trong bảng màu, chọn xong bấm OK.
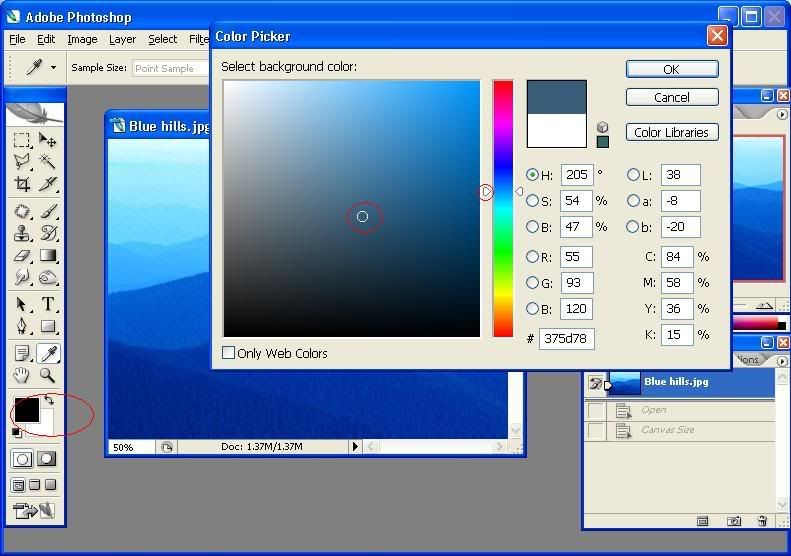
6)Lúc này tại ô màu trắng (set background color) đã chuyển sang màu xanh. Chọn Image - Canvas Size ...
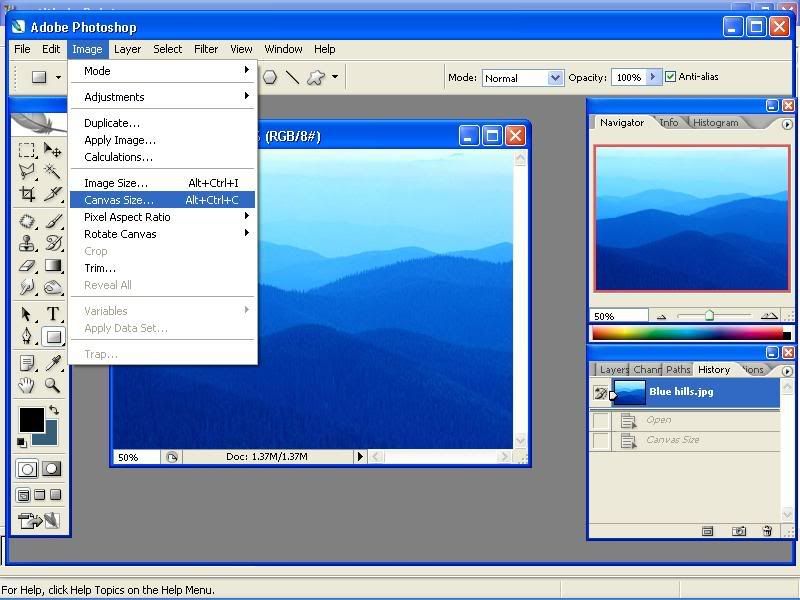
7)Tại bảng Cavas Size bạn chọn đơn vị nào mà bạn thích, ở đây HK chọn pixel, độ rộng của tấm hình là 800, chiều cao là 600.
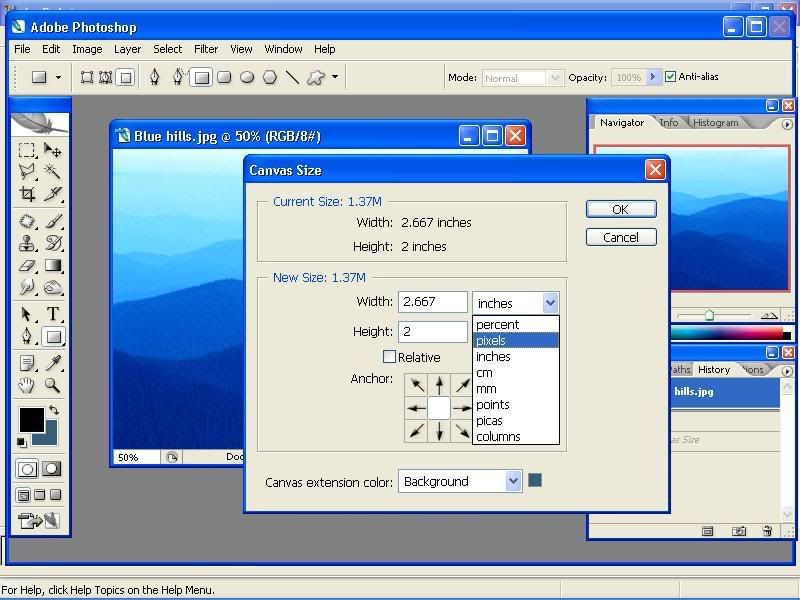
8)Bạn tăng kích thước chiều rộng và chiều cao là 805/605 hay 810/610 hay 815/615 gì cũng được, tùy theo sở thích của mỗi người. Chọn xong bấm OK
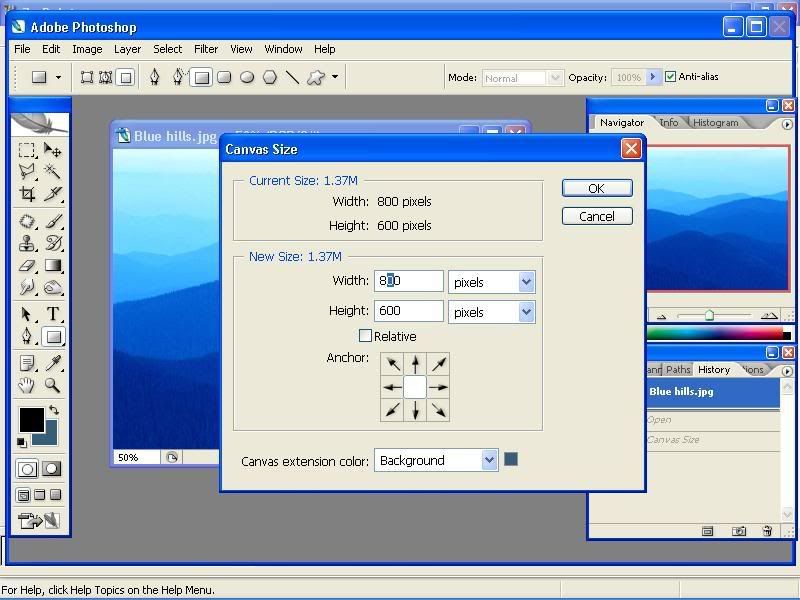
9) Xong xuôi


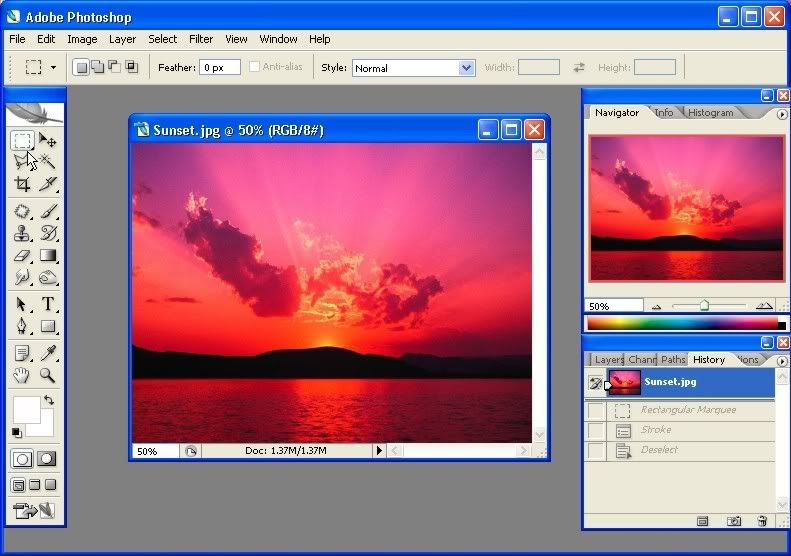

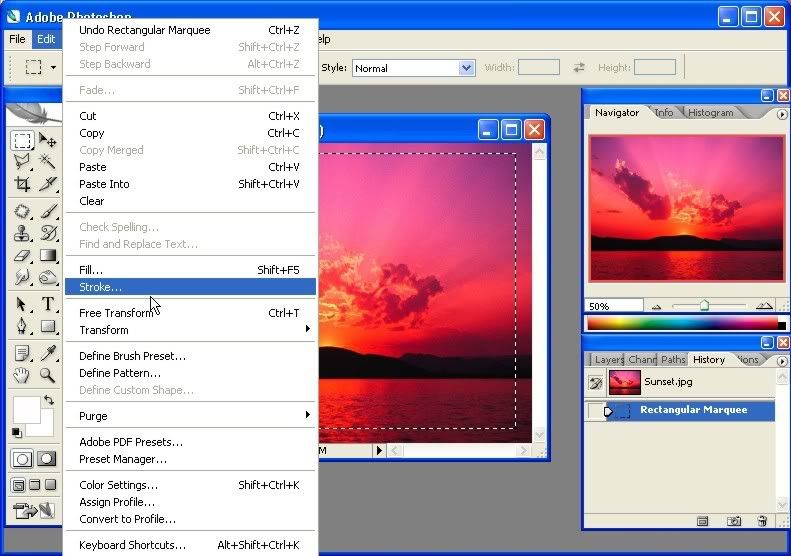
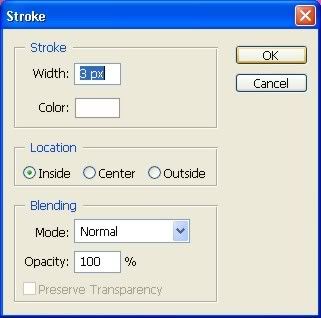
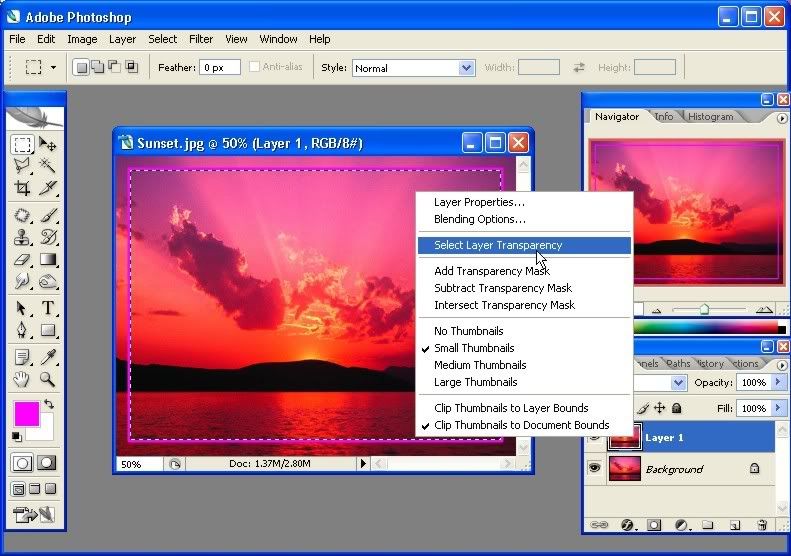
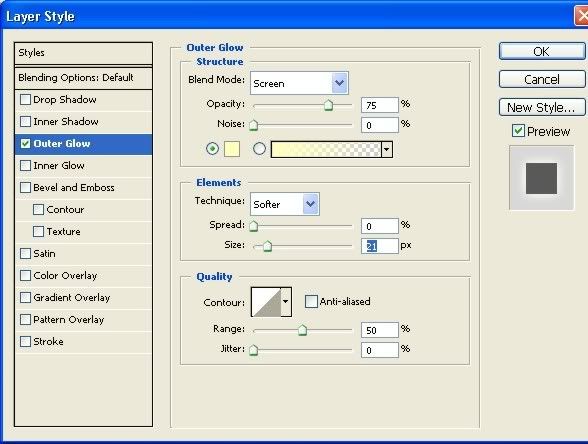
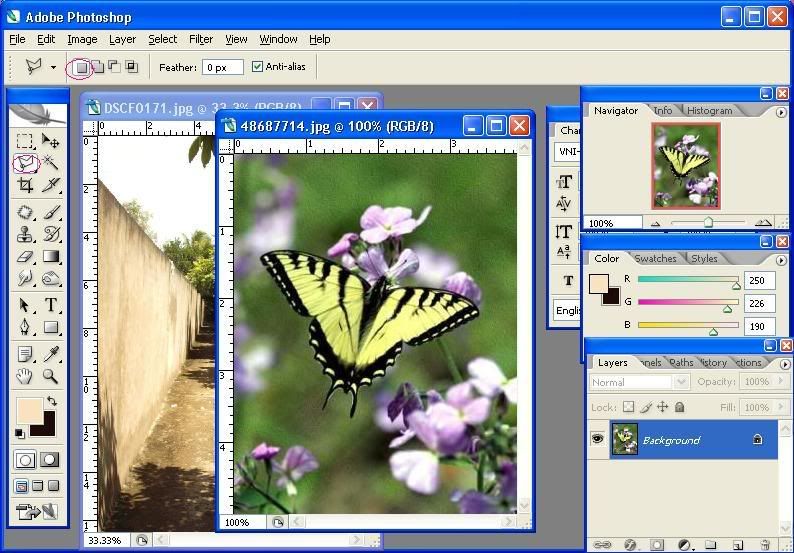
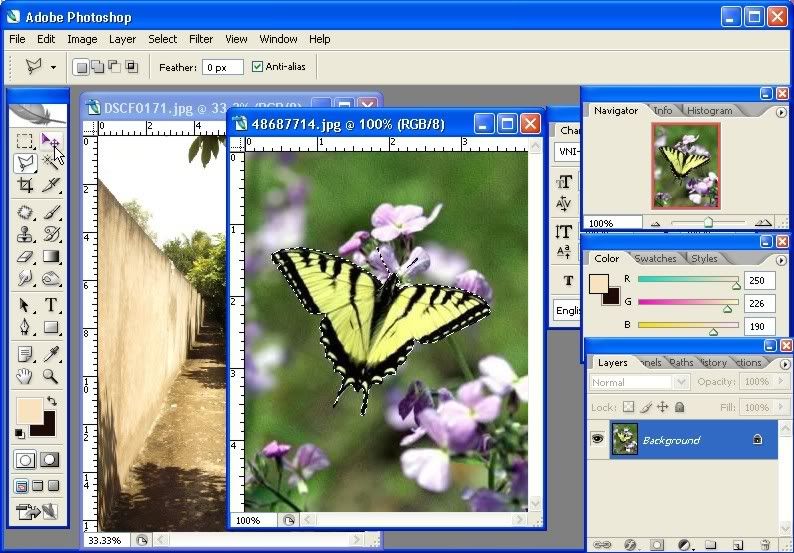

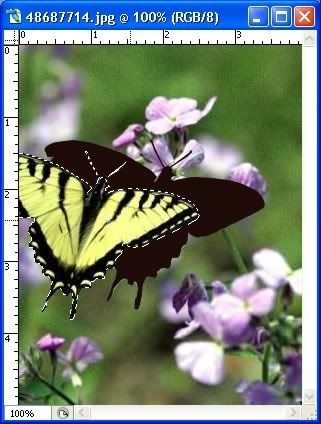
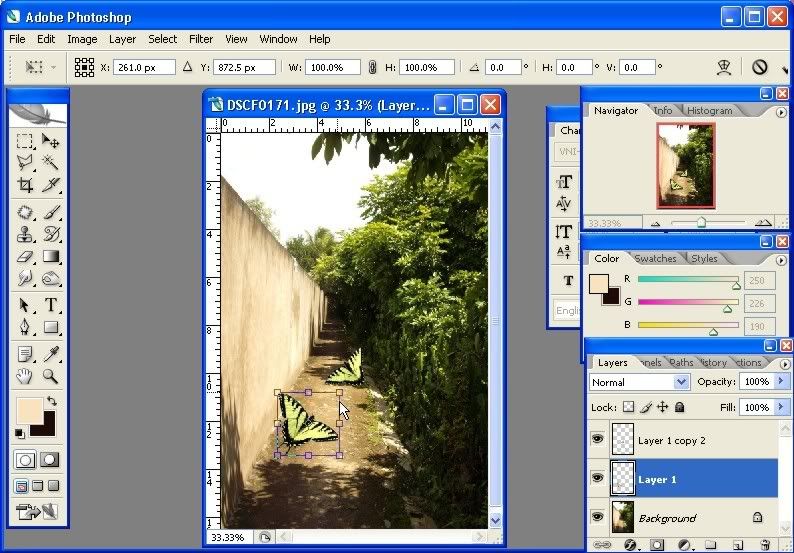
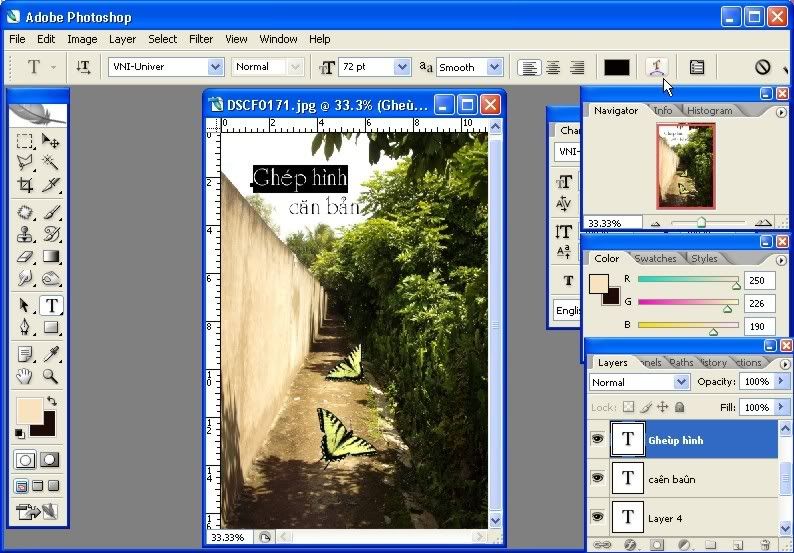
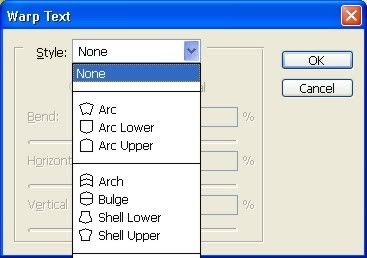
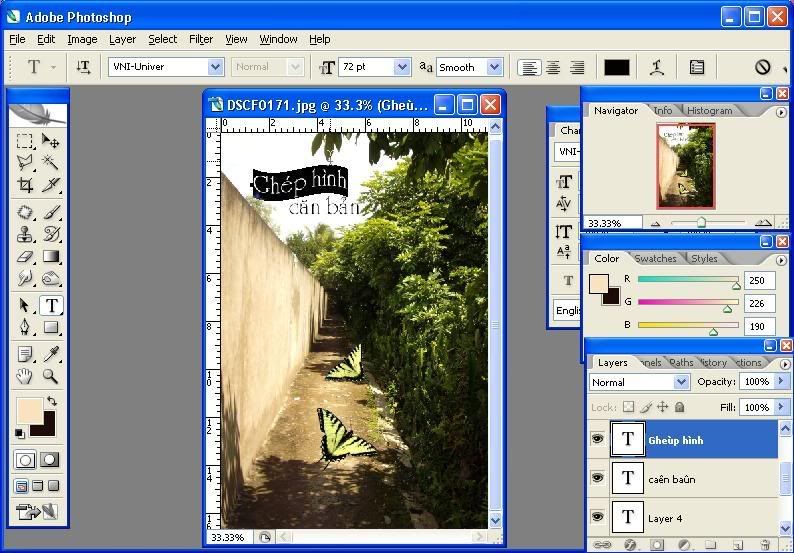




Comment